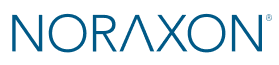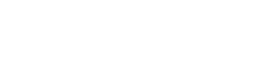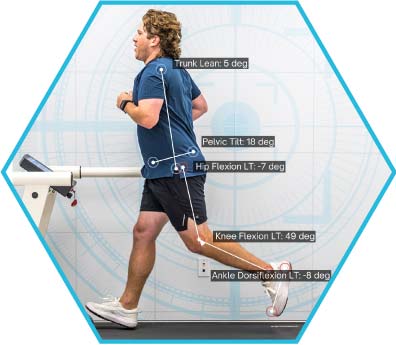
Developed in partnership with Dr. Chris Powers, the Powers Running Assessment add-on provides users with a user-friendly method for analyzing running biomechanics, using Dr. Powers’ running assessment protocols.
For more information on the Powers Assessment itself visit our Powers Assessment Applications page.
This page will guide you through the first steps of setting up your new Ninox cameras, recording your first measurements, and generate a Powers Running Assessment.
View Computer Specification Requirements HERE.
Unboxing Ninox cameras
Click the Settings icon on the top right corner of the Home screen to access the hardware setup menu. Insert your camera(s) into the selected devices area of the hardware profile and configure the settings. Click “Ok” to save the settings and close the hardware setup menu.
Note: View the Ninox Quick Start Guide to learn how to set up your Ninox cameras in the MR software and adjust your computer settings for optimal performance.
Adjusting camera position
It is important to position your cameras correctly to ensure the accuracy of the 2D markerless tracking. Our Tips for Markerless Tracking document outlines best practices for 2D markerless video analysis, and includes guidelines for:
- Camera setup
- Camera settings (Note: a frame rate 120 FPS or greater is recommended for running as fast movements require a higher frame rate.)
- Subject attire and contrast with the background environment
- Recommended applications
For the Powers Running Assessment, the number of cameras you have determine where you place them. For two camera setups:
- A camera should be placed on the side of the treadmill, about 6-8 feet away, depending on the height of the subject. For best results and to minimize parallax error due to the camera angle being improper, raise the camera to waist height and ensure the entire subject is within the frame.
- A camera should be placed in the posterior side of the treadmill, at least 3 feet away. Below is an example of the camera placement for a two camera setup.

For four camera setups:
- A camera should be placed on both sides of the treadmill, about 6-8 feet away, depending on the height of the subject. For best results and to minimize error due to the camera angle being improper, raise the camera to waist height and ensure the entire subject is within the frame.
- A camera should be placed in the posterior side of the treadmill, at least 3 feet away.
- A camera should be placed on the frontal side of the treadmill, at least 3 feet away.
Setting up your Powers Running protocol in MR
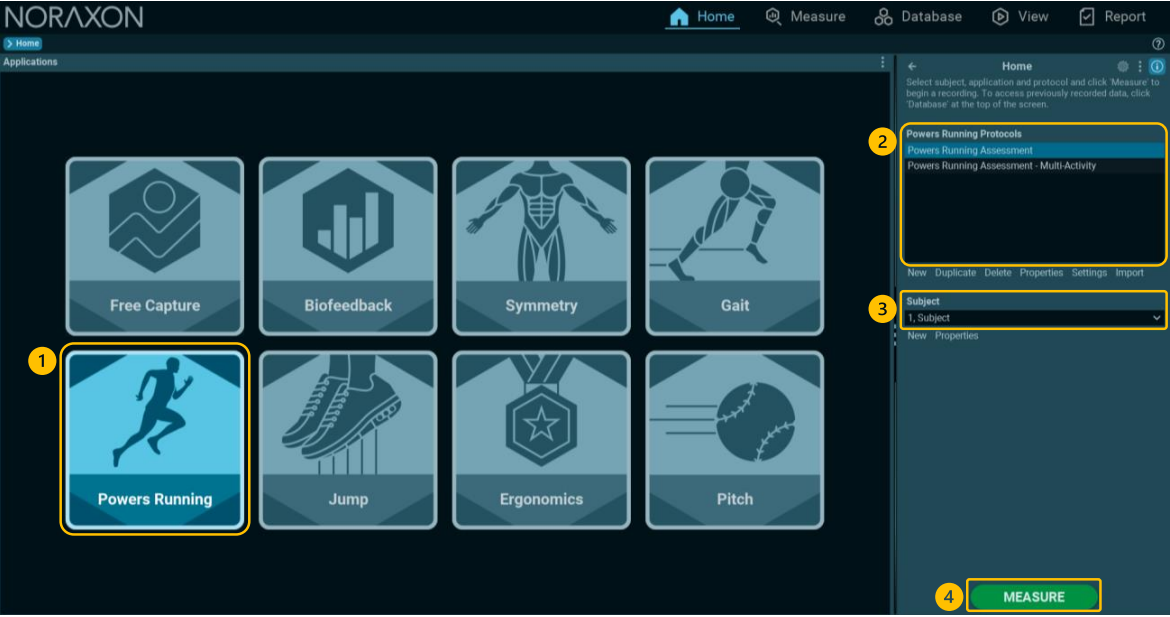
To create a multi-activity protocol (used when capturing both sagittal plane views with two cameras by switching the treadmill direction or cameras position halfway through the measurement):
1. Click New to create a new protocol under the Powers Running application, then name your protocol and select the Powers Running Assessment as your report.
2. Drag your camera devices into your configuration. Here, you can adjust the camera settings again.
3. Select Recording Options. In the new menu that appears, select “Multi-activity with Screen Commands.” Adjust the activity settings to show 2 views, each recording for 15 seconds.
To create a single-activity protocol (used when cameras can be positioned on both sides of the treadmill and in the posterior view):
1. Click New to create a new protocol under the Powers Running application, then name your protocol and select the Powers Running Assessment as your report.
2. Drag your camera devices into your configuration. Here, you can adjust the camera settings again.
Recording a measurement
Select the Powers Running application on the Home screen, choose a protocol, and select or create a subject. From here, the software will guide you through the measurement steps.
Generating an assessment
Click “Report” to start the tracking and perform an assessment with the selected investigation profile. Adjust angles and review events when necessary.
Troubleshooting and more
View the Powers Running Assessment User Guide for more a more detailed description of investigation profiles and troubleshooting suggestions.